Updated: 12 Mar 2019.
Suppose you already have plenty keyword ideas for your app. Or, at least, you understand
how to select them.
There are so many promising keywords, but in App Store their total length is limited to 100 bytes including commas. This post describes a sensible way to select a few keywords which will give the best search performance.
Organize Keywords in a Spreadsheet
Additionally, suppose that the target app is named Plant Classifier and it's a
visual recognition deep machine learning neural network startup based app, allowing users to identify a plant by it's photo. Here's its icon:
(it's the kenaf and not what you think)
Your keyword ideas are:
taxonomy, systematics, species, genus, name, identifier, identify, determine, search, herbarium, botany, nomenclature, photo, picture, image, atlas, visual, recognition, analysis, flower, tree, shrub, weed, herb, garden, leaf. Their total length without whitespaces will be 200. It's actually a good practice to have at least twice as more words than you need, before you started to cull them.
You think the app page with such keywords will easily match searches like:
plant speciesidentify tree genus- or
determine flower by picture
Now do the first simple yet important step: create a spreadsheet. Make a column named
Keywords and paste all 26 ideas there.
The spreadsheet will allow you to store keywords data in the convenient way and finally sort it. I prefer
Google Sheets but any other tool will meet our demands.
Analyse App Store Search Results
The next thing you do is literally "go to App Store and search apps using each of the keyword candidates". Sure, this is the most precise way to evaluate the
concurrency. The most competitive words will evoke more search results. Luckily we don't need to do this manually, because we have
Keywording utility based on
iTunes Search API.
For example, the request:
./keywording "taxonomy,species" NZ
will give:
NZ
species 164
taxonomy 26
Create a column:
Concurrency, App Store results. Set the country to more popular US store and perform search for all the words, filling the newly created column:
Estimate Search Volume
To estimate the
search volume we will use
Google Ads Keyword Planner. It can tell, how many searches users perform in "Google and search partners" network, and again, it's not the data we desire, but we assume, that Google searches will be quite close to the App Store ones. After you open the Planner, follow this steps:
- Select "Get search volume and forecasts" box.
- Paste keywords there, and click GET STARTED.
- You will see the results under FORECAST section.
The current version of Keyword Planner provides Clicks and Impressions - both metrics are characterising the volume. But I recommend to use Impressions because it's more stable. In our case words
photo,
picture and
image have enormously heightened clicks.
Other recommendations: don't specify any particular location to enlarge input data (if your app isn't country-bound), but specify the language. Best time range is "next month".
Now set English language and write Impressions to the spreadsheet under
Impressions, Google column. You will get something like this:
Determine Linguistic Frequency
Linguistic frequency is especially helpful with languages you are not very good at. If you found a couple of synonyms for a keyword, it can help you to find which one is more common to native speakers. Also, the frequency may help you to make a decision when the other indicators are equal. Generally, this step is optional and can be skipped.
But in the educational purpose you will determine the linguistic frequency of each keyword using
Ngram (so many great tools by Google!). Paste first 12 comma-separated words in the search field, check "case-insensitive", select the 3 last years (currently the freshest data are from 2008, so select 2005-2008 range) and hit the Enter. Now you can take a screenshot of the values:
and after spending some time while putting them into the
Ngram, frequency column of the table, you will get:
Sorting and Choosing
Time for the final part for which we were preparing since the beginning of the article. Analyse your data. First, look at the Concurrency column. Most of the keywords have values < 200 and that means that the competition is sufficiently low. You likely to choose some of them. Now select all the data and sort it by Impressions, decreasing. Have a look at it:
Noticed the words with low concurrency but high search volume? They are "golden", you choose them, definitely. First five are highlighted with yellow:
garden, tree, leaf, name, herb. Their total length is only 26. You need sufficiently more.
If we select all words with low competition, we will obtain the following:
garden, tree, leaf, name, herb, analysis, shrub, recognition, herbarium, botany, visual, taxonomy, genus, species, identify, nomenclature, determine, systematics (total length - 144). Some words have to be dropped.
Now sort the table by Concurrency, increasing. What do you see there?
Some quite unpopular, low-concurrent yet meaningful in the context of your app words, like:
herbarium, taxonomy, botany, shrub, they are silver words (blue). If you need to drop some words, you better leave them.
Another interesting group is so-called red words which are popular, highly concurrent but closely describe your app. Such as
flower, image, picture, photo. Consider them if you need to add some words to the final selection.
So, suppose, you drop
analysis, nomenclature, systematics, determine (not very suitable, anyway). Now we you have exactly 100 characters:
garden, tree, leaf, name, herb, shrub, recognition, herbarium, botany, visual, taxonomy, genus, species, identify. So neat!
Other Considerations
But could it be neater? There is still a place for the
art in the keyword optimisation.
Plurals can be replaced with singulars. The search algorithm will treat them the same. This also true for verb vs. noun forms and for typos. So, you can replace
recognition with
recognize saving 2 characters. This information isn't robust, in practice it works for English keywords, but keep in mind that Apple may change their algorithms any time.
Choose not only keywords, but their combinations. For example
garden keyword is very sweet according to our research. But, how folks supposed to use it? Make some lame request like
app for garden? You shouldn't rely on that. Instead, take at least one of "red" image-related words, let's say ...
image.
BTW, you probably already noticed that
weed is somehow super-popular in the App Store, but has 0 impressions according to Google. It's the worst possible indicator. How could it be? If we open App Store and search for this keyword, we will see that store is literally spammed with trashy apps, which are unrelated to our topic. You better avoid such keywords if you want your app to be age rated 4+.
In conclusion, we've got 14 most efficient keywords of total length 97 characters without whitespaces:
image, tree, leaf, name, herb, shrub, recognize, herbarium, botany, visual, taxonomy, genus, species, identify. And most important, you learned predictable (almost scientific!) way to gauge keywords, to finally make a sensible selection which will elevate your app to the top of the targeted search results.
The example spreadsheet is available in
HTML and
Google Sheets.









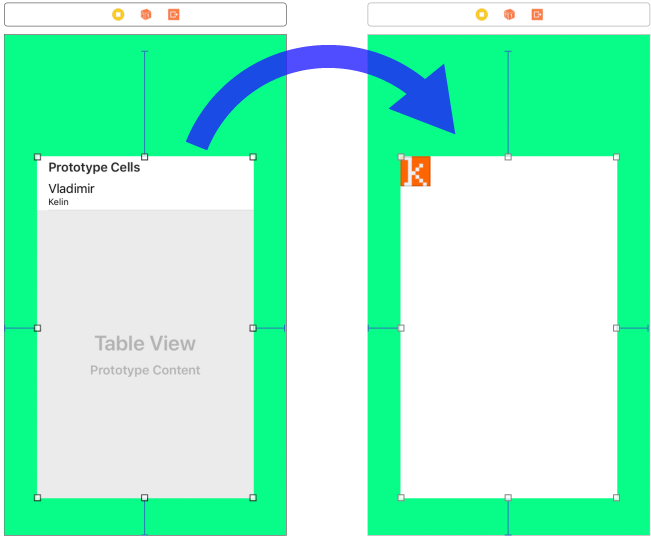
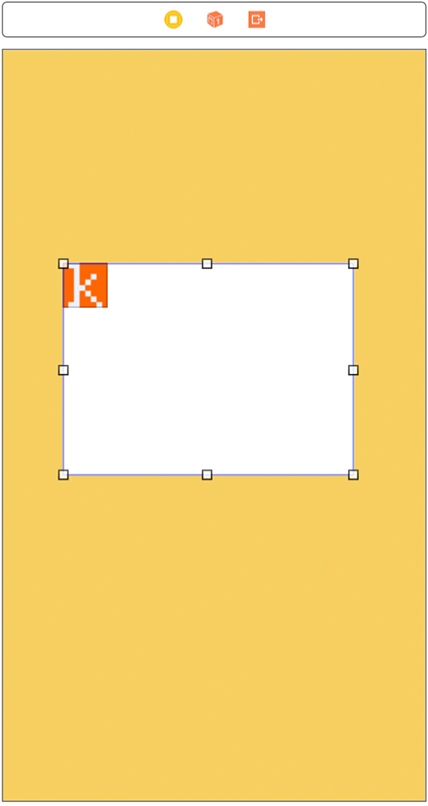
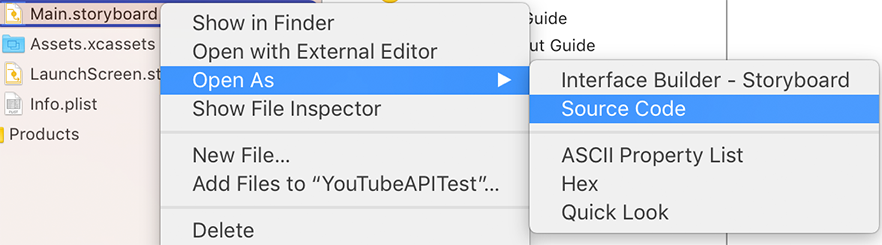

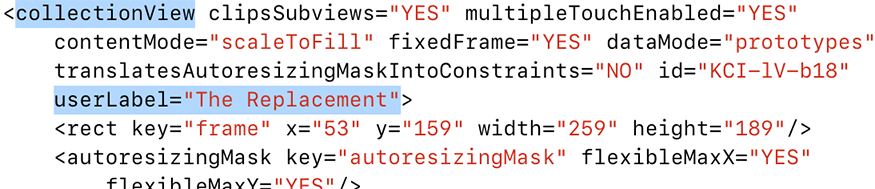

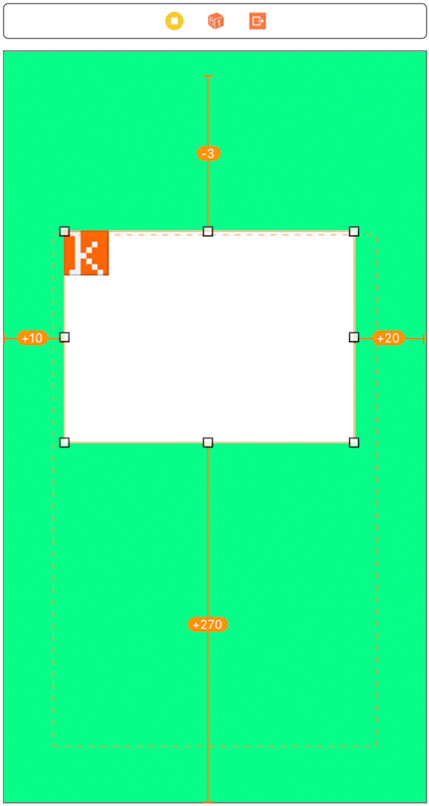


 My apps on the App Store
My apps on the App Store